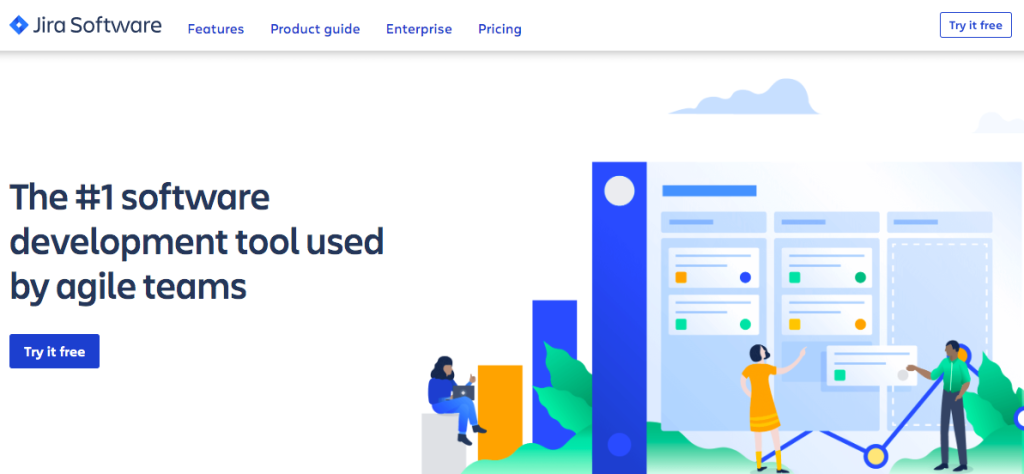
Hi, friends welcome to the second part of Jira. In the previous part, you have seen the way behind the creation of a project. And now, in this article, we are trying to give you the next another concept about to take the things of creation of the project. Through this article, we are covering the next two topics like how to work with classic projects and how to create boards in the Jira platform. You will read till the end without going anywhere because it will give you a really phenomenal way of your doing practical thoughts. So, you will be focused on the Jira case study. Let’s move on to the topic.
How to work with classic projects?
You can see how many issue types are available in your project and what are the versions of your project’s components you can see what is workflow and what kind of workflow will be used in your projects, roles, permissions, screens, fields, and notification, and the other setting. I know the people who are new to Jira, they are not aware of these terms workflow screens roles permissions, notifications, etc. so, for now, you will move into the next option and that is the delete project option. If you want to delete your project then you simply click there and it will give you the two options where you can acknowledge. You want to delete that project if you will click into the delete project then it will ask you to delete the project and it will give you the warning your project will be deleted permanently so this includes all little issues components, attachments, and inversions no one undo this deleted project data can’t be recovered ever so once you will click into the delete button then your project will be deleted and it will ask for the acknowledgment. That time you want to delete that project so let’s move to the next one. The next one is issue type so, you will see there are the five issues types are available in this project like the story, bug, epic, tasks, and sub-tasks. I will explain you later in this course. What are these issue types and can we create more issue types? because, in Jira, these issue types are not limited. You can create your issue types according to your business requirements. So, I will tell you and if you don’t have admin actions then you wouldn’t be able to see that action item there so with that action button there. Then, you will move to the issue layout you can fix the issue layout that you want to choose. What kind of issue layout should be there in your board and you can see the information about the workflow.
You can check the workflow and if you want to add or switch the scheme then you can do it from there. And you will see the screens fulfilled options and versions components permissions, issue security, notification, and the issue collector. An issue collector is a different kind of feature because it gives you some kind of scripting that is scripted, you can use into your website and if someone inquires something on your website then that particular inquiry can be filled into the Jira at the kind of maybe in any issue types of the story tasks, go sub-tasks. So, this is the type of feature in Jira so si, as I told you like issue security, permissions, versions, components, workflows, screens, and fills. these are the best things in Jira if you are not the Jira admin and you are a simple user maybe you are a developer or maybe you are a QA, BA, and anything else then I don’t think so and even there is no need to know more about these screens fields well permissions and this issue security because in the big organization. These things are handled by a Jira admin if these are the features are available but in this course. I will explain these things as well because I will cover all the admin parts as well so now you will go back to the projects and come to the back loop part as I explained to you about the epics, back loops, and the things so, I want to tell you about some more thing where I will tell you about the board’s settings and about the board creations.
How to create boards?
So, if you will go into the board settings then you will see there a lot of options are available there. First of all the journal 1 where you can see the board name and the board administrator. You will see if you are not the board administrator then you wouldn’t be able to do the changes in the board so, if you want to add the next one then you can simply click there. And you can type the name and you can add that particular person and is showing the filters projects name, filter query and the ranking as well so if you will go into the column 1 then as I told you if you will go to the activist friend. That time, you will haven’t an active sprint but I will show you the kind of board structures and you can do one more thing. If you will go into the backlog one and you can add maybe one test issue for yourself so that I can show these things. So, you will create a story and there will be story one let’s move into that you will create a sprint and move on to that then start a sprint there. You can see the durations Start Date and the end date. How can you create that font in the Jira? I will explain but this is a kind of an overview. So, you can start and you can see that is the project board there and if you will go into the PA board then the same board will appear so if you want to change the name of these columns or you want to change the status or maybe you want to add more columns than how you will do as I told you from there.
You will go into the board setting and you can see the board setting there general, column, swim lanes, quick filters, card colors layout, estimation, working days, and issues details view. This is how we create the project in Jira. I will tell you one more thing so, you will close these more tabs and go to the main page again. You can see the projects that you will have created in Jira will be listed down there. If you want to create more so, you can go to the create option, and once you will click it will give you the two options the classic project and the next-gen project. Jira introduced these features in mid of 2018. This one is the classic project and the classic project that you have been using from the beginning that you are using Jira and the project A is also a classic project so as you can see all the power and the functionality you expect to create and manage the workflow you cannot manage the screens because you don’t have the Jira admin access so, these types of projects are the classic projects and in the next-gen projects. You can configure a lot of things by yourself, there is no need for the Jira admin but this is really a very interesting feature that the Jira introduced nowadays the end and it is only available in the cloud 1so, if you are using a server instance then you wouldn’t be able to use these features and you weren’t able to see that particular options at the time of creating the project so that’s all for today I hope you guys liked to understand. How to create the project and how can you check the different options like how you can see the permission and schema issues details and summary of the projects.